OBS Software Basic Information l Tamil l VR Knowledge AtoZ
OBS SOFTWARE BASIC INFORMATION
 |
| obs |
OBS (Open Broadcaster Software)
https://obsproject.com/ இந்த Website மூலமாக இந்த Software Download பண்ணிக்கங்க. இந்த Software முற்றிலும் Free தான் நீங்க எந்த ஒரு Payment ம் செலுத்த தேவையில்லை.
.jpg) |
| obs software |
Download பண்ணிட்டு Open செய்தீர்கள் என்றால் இந்த Software -ன் Interface இப்படித்தான் இருக்கும். இந்த OBS மூலமாக நீங்க உங்களுடைய Window ஐ Screen Record பண்ண முடியும்.
 |
| obs studio software |
மேலும் News Channel -களில் வருவது மாதிரியான Scroll Text, Headlines, Logo போன்றவற்றையெல்லாம் Add பண்ணிக்க முடியும்.
 |
| obs studio online |
முதலில் இதுல என்னென்ன Settings எல்லாம் Proper ஆக பண்ண வேண்டும் என்பதை இப்போது பார்ப்போம். அதற்கு மேலே படத்தில் காண்பது போன்று Settings என்னும் Option ஐ கிளிக் பண்ணிக்கங்க.
 |
| obs studio |
இந்த பக்கத்தில் உள்ள General Option ல் நீங்கள் எந்த ஒரு Settings -ம் Change பண்ண தேவையில்லை.
 |
| open broadcaster studio |
அடுத்து Stream Option ல் உள்ள Service என்னும் Option ல் நீங்கள் எந்த Social Media (or) Website ல் Live Stream பண்ண போகிறீர்களோ அந்த Option ஐ Select பண்ணிக்கங்க. YouTube ல் நீங்கள் Live Stream பண்ண போகிறீர்கள் என்றால் YouTube Option ஐ Select பண்ணிக்கங்க. அடுத்து YouTube ஐ OBS உடன் Connect பண்ணிக்கங்க.
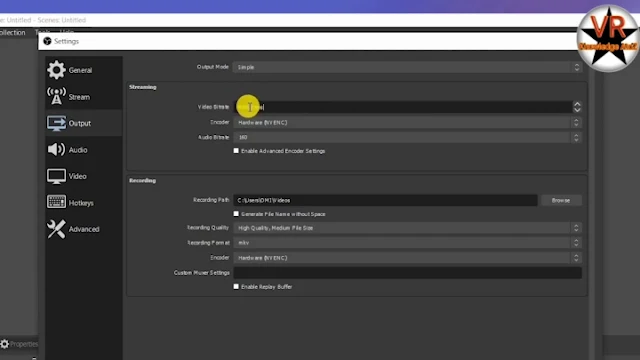 |
| obsdownload |
அடுத்து Output Option ல் உள்ள Video Bit rate ன் அளவு எந்த அளவிற்கு அதிகமாக வைக்கிறீர்களோ அந்த அளவிற்கு Video வின் Quality -ம் அதிகமாகும். அதே நேரத்தில் அதனுடைய Size -ம் அதிகமாகும். இதுல நீங்க ஒரு 2500 Set பண்ணிக்கங்க. ஓரளவுக்கு Perfect ஆக இருக்கும்.
 |
| obs streamlabs |
அடுத்து Audio Option ல் உள்ள Channels Option ல் Stereo Option ஐ Select செய்தீர்கள் என்றால் ஒரு பக்கம் மட்டும்தான் கேட்கும். அதுவே Stereo Option ஐ Select செய்தீர்கள் என்றால் இரண்டு பக்கமும் கேட்கும்.
 |
| obsproject |
அடுத்து நீங்க Live பண்ணும் போது யாராவது இடையூறாக இருக்கிறார்கள் அல்லது ஏதாவது Noise உள்ளது என்றால் மேலே படத்தில் காண்பது போன்று Enable Push to Mute என்னும் Option ஐ Enable பண்ணிக்கங்க. இந்த Option நீங்கள் Mic பயன்படுத்தும் போது உபயோகமாக இருக்கும்.
 |
| obs youtube |
அதுவே நீங்க Desktop ல் உள்ள Audio வை Mute பண்ண மேலே படத்தில் காண்பது போன்று Enable Push to Mute Option ஐ Enable பண்ணிக்கங்க.
 |
| OBS Software |
அடுத்து Video Settings ல் உங்களுக்கு எந்த அளவிற்கு Resolution Output தேவையோ அதை Output (Scaled) Resolution என்னும் இடத்தில் Set பண்ணிக்கங்க 1280x720 Better ஆக இருக்கும். அடுத்து Common FPS Value Option ல் 60 Select பண்ணிக்கங்க.
 |
| obs studio portable |
அடுத்து Hotkeys Option ல் நீங்கள் ஒவ்வொரு முறையும் Setting ல் சென்று Start பண்ணுவது Stop பண்ணுவது Mute பண்ணுவது போன்று இல்லாமல் ஒவ்வொன்றுக்கும் தனி தனியாக ஒவ்வொரு Hotkeys set பண்ணி வைப்பதன் மூலம் உங்களுக்கு Live Stream பண்ணும் போது Easy ஆக இருக்கும்.
 |
| obs windows 10 |
அடுத்து Advanced Settings ல் Process Property ல் Normal கொடுத்துக்கங்க. High கொடுக்காதீங்க. Settings எல்லாம் Proper ஆக Set பண்ணிட்ட பிறகு Home Page க்கு வந்துக்கங்க.
 |
| obs studio windows 10 |
நீங்க Live Stream பண்ண மேலே படத்தில் கட்டப்பட்டுள்ள Start Recording Option ஐ Click செய்து Record பண்ணிக்க முடியும்.
 |
| obs windows |
இந்த பக்கத்தில் Sources என்னும் Option க்கு கீழே உள்ள + Icon ஐ Click செய்தால் உங்களுக்கு மேலே படத்தில் காண்பது போன்று நிறைய Options Show ஆகும். இதில் Display Capture Option மூலமாக உங்களுடைய PC அல்லது Laptop Window ஐ Capture பண்ணிக்க முடியும். அதுவே Game Capture Option மூலமாக நீங்கள் PC (or) Desktop ல் Game விளையாடுகிறீர்கள் என்றால் அதை Record செய்ய இந்த Option உங்களுக்கு பயனுள்ளதாக இருக்கும். அடுத்து Image என்னும் Option மூலமாக நீங்கள் Live பண்ணும்போது உங்களுடைய Logo அல்லது ஒரு Image ஐ Live stream ல் Add பண்ண இந்த Option பயனுள்ளதாக இருக்கும்.
 |
| open broadcaster software studio |
அடுத்து மேலே படத்தில் காணும் இடத்தில் உள்ள + Icon ஐ Click செய்து நீங்கள் எத்தனை Scenes வேண்டுமானாலும் Create பண்ணிக்க முடியும். அதன் அருகிலுள்ள Box ஆன Sources Option மூலமாக நீங்கள் Create செய்யும் Scene களுக்கு தேவையான Option களை இந்த Sources Option மூலமாக பெற முடியும்.
 |
| obs online |
இந்த பக்கத்தில் உள்ள Studio Mode Option ஐ Click பண்ணுவதன் மூலம் உங்களுக்கு இரண்டு Screen Show ஆகும். இதுல நீங்க Screen Record செய்கிறீர்கள் அல்லது Youtube Live பண்றீங்கன்னா இந்த இரண்டு Screen ல Preview Window Screen ல் நீங்கள் தேவையான Editing செய்து அதை Preview பார்த்துவிட்டு அதை Program Window Screen ற்கு அதாவது உங்களுடைய Live ஐ பார்த்துக்கொண்டு இருக்கும் Audience பார்வைக்கு கொண்டு செல்ல Transfer என்னும் Option ஐ Click செய்தால் Preview window வில் உள்ளது Program Window விற்கு Move ஆகும்.
🎥 OBS Software Basic Information வீடியோவாக காண கீழே உள்ள வீடியோவை கிளிக் செய்யுங்கள் 👉👉👇👇👇
மேலும் பல தகவல்களை வீடியோ மூலம் தெரிந்து கொள்ள கீழே உள்ள எமது சேனலை பார்வையிடவும்.
👉👉👇👇👇
நன்றி !



Comments
Post a Comment